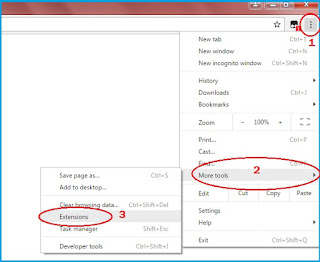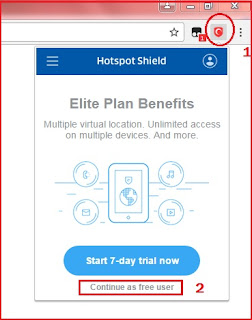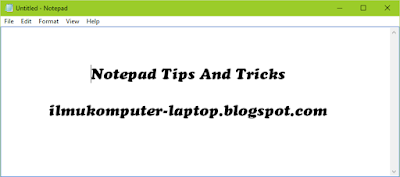|
| Cara Mengatasi Layar Laptop Terbalik Paling Simpel |
Halo sobat ILK,
Sudah lama rasanya saya vacum dari dunia blogger. Tapi jangan khawatir, mulai sekarang saya akan fokus kembali di blog ini untuk memberikan tips" penting tentang ilmu seputaran komputer dan laptop.
Untuk kali ini saya ingin membahas masalah yang sering terjadi dalam sehari" kita. Terkadang hal ini terjadi karena tidak sengaja.
Cara Mengatasi Layar Laptop Terbalik Paling Simpel
Kenapa saya bilang paling simpel ? Karena memang caranya sangat mudah hanya menggunakan 3 kombinasi keyboard saja.Baca Juga : Cara Ampuh Mematikan Update Di Windows 10
Langsung saja caranya adalah :
Cara 1
- Tekan CTRL + ALT + TANDA PANAH ATAS.
Cara 2
- Tekan ALT + TANDA PANAH ATAS.
Cara 3
- Tekan CTRL + ALT + SHIFT + TANDA PANAH ATAS.
Untuk lebih jelasnya silahkan lihat videonya :
Tergantung pada laptop dan OS yang agan" pake. Cara ini juga bisa berfungsi untuk mengembalikan layar laptop yg miring ke samping. Cara sama seperti diatas.
Kalau kalian sudah tau fungsi kombinasi tombol tersebut, jangan digunakan untuk menjailkan kawan kalian ya guys :D :D. Karena cara itu juga bisa membalikkan layar laptop yg normal menjadi miring atau terbalik :D, cara nya silahkan cari sendiri wkwkw.
Oke sekian dari postingan saya hari ini tentang Cara Mengatasi Layar Laptop Terbalik Paling Simpel. Semoga cara ini bisa membantu kawan-kawan mengatasi masalahnya pada laptop.
Terima kasih sudah mengunjungi dan jangan lupa di share ya !